This post contains affiliate links, please read our disclosure policy.
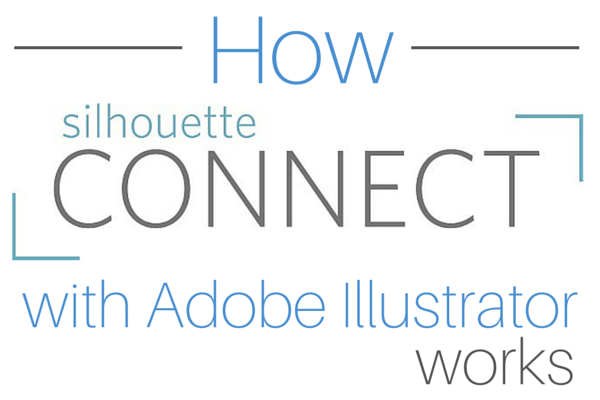
Thinking about buying Silhouette Connect but not really sure how it works? I use connect almost every time I use my Cameo. As a graphic designer who uses Illustrator daily Connect seemed like a good choice for an alternative software. When I was researching before I bought Silhouette Connect I didn’t find much information out there which is the major reason I am writing this. Also I often get asked questions about Connect on my blog and also in Facebook groups.
So first off what is Silhouette Connect?
It is a plugin for Adobe Illustrator or CorelDraw that allows you to send your .ai files directly to your silhouette. Allowing you to skip silhouette studio or designer. If you already use Illustrator and are familiar with it this is a no brainier.
So once you download Silhouette Connect (usually you can find it here on amazon for less than $30) how does it work?
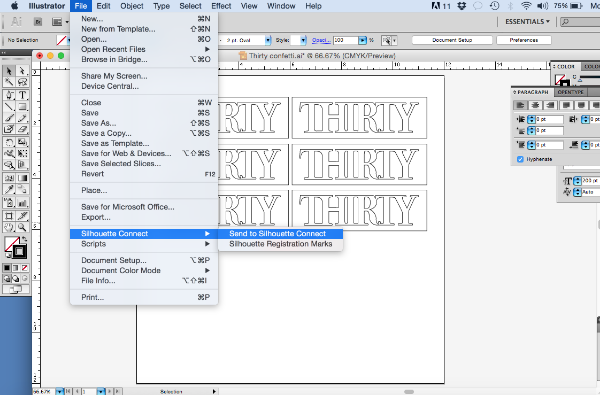
Create your image in illustrator. I usually work more in outline than with filled in objects that way you can see your cut lines. Once you are done designing go to File > Silhouette Connect> Send to Silhouette Connect. A new screen will open.
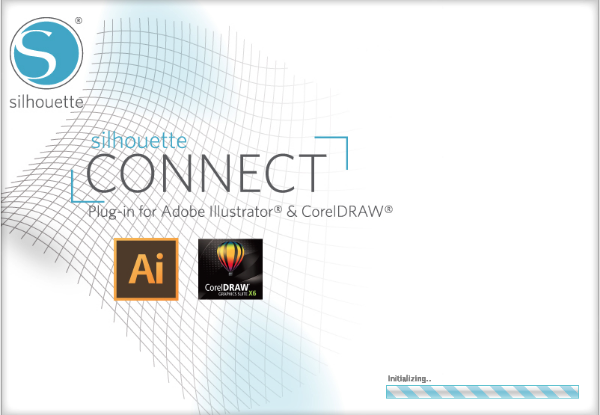
You will see the software launch. It should say initializing on the bottom right.
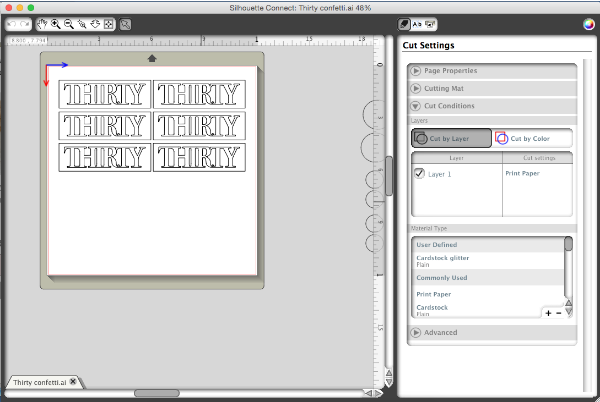
Your file will open in Silhouette Connect. As you can see it is similar to studio just stripped of design elements since you already completed that in Illustrator.
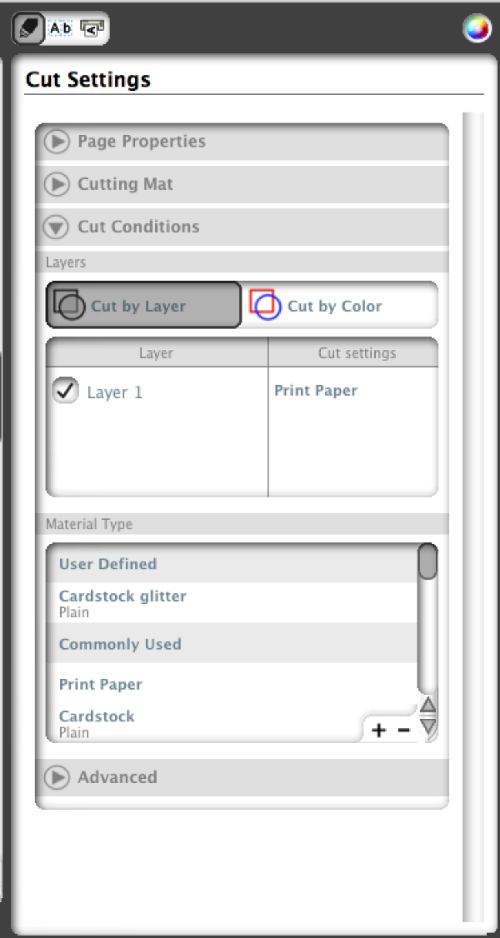
Your cut settings menu is going to be what you will used most. Especially Cut Conditions, here you will set what kind of materials you are using. You can also chose to cut by layer. Silhouette Connect will bring over any layers you create in Illustrator. This is good for print and cut (which will be a tutorial in itself), or multiple cuts for layering colors or vinyl.
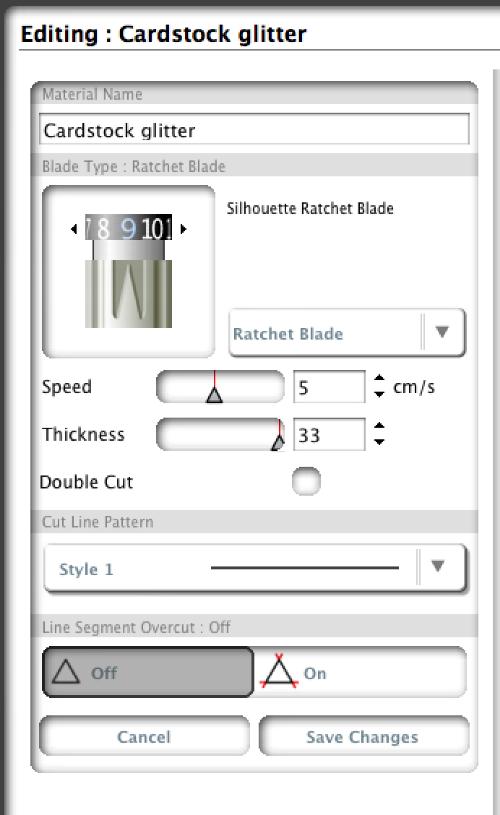
By double clicking the material type it will open up the settings of that material and allow you to see or customize each setting. This is a custom setting I have created for thick glitter card stock. Since the regular card stock setting was not working for the weight of the paper. You can make these custom by changing the name , settings and always remember to click on save changes.
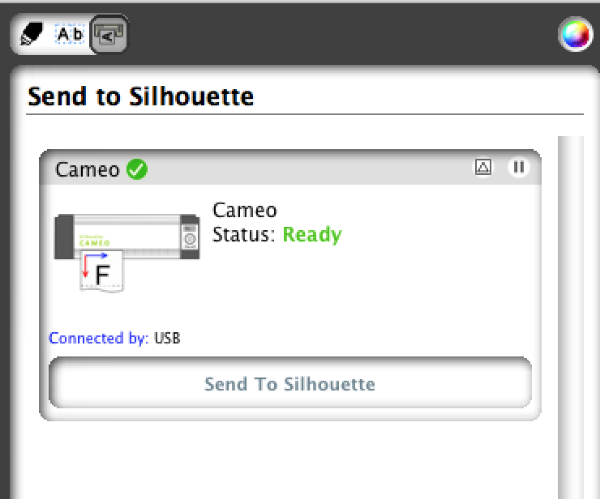
On the top right of the screen click on the Send to Silhouette icon (3rd icon). If your Silhouette is plugged in simply click sent to Silhouette.
Drop me a comment if you found this helpful and I will come up with a few more Silhouette Connect tutorials to get you up and running.
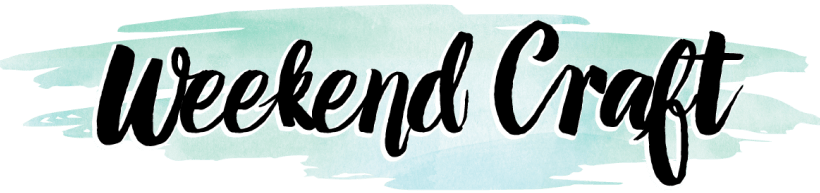



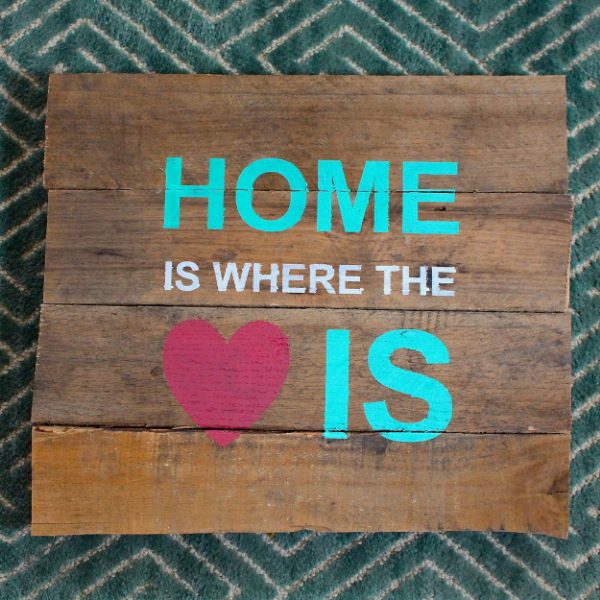
Hi! I’ve been using Connect for a few years now, and have always used the Registration Marks. I see that yoy don’t use them… are they not necessary?Thank you!
No, they are not necessary unless you use print and cut functionality.
Why does it not support Illustrator CC 2017 and why not Corel X8?Also strange: when you use offical educational version of Corel, the Connect does not apply.Worthless!
Will Connect work the other direction?I have just upgraded from the Cameo to something larger and I would like to be able to convert my Studio files to Illustrator or Corel Draw.